We’ve made some basic tweaks to our WordPress installation; now it’s time to make a few more.
We’ll start by spending some time in the Settings Menu.
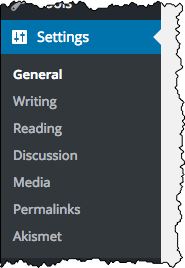
In the left-hand menu, click on Settings, and then General.
Settings – General
Most settings here are pretty self-explanatory, or are things you can simply leave alone. I do want to focus on a couple of specific items.
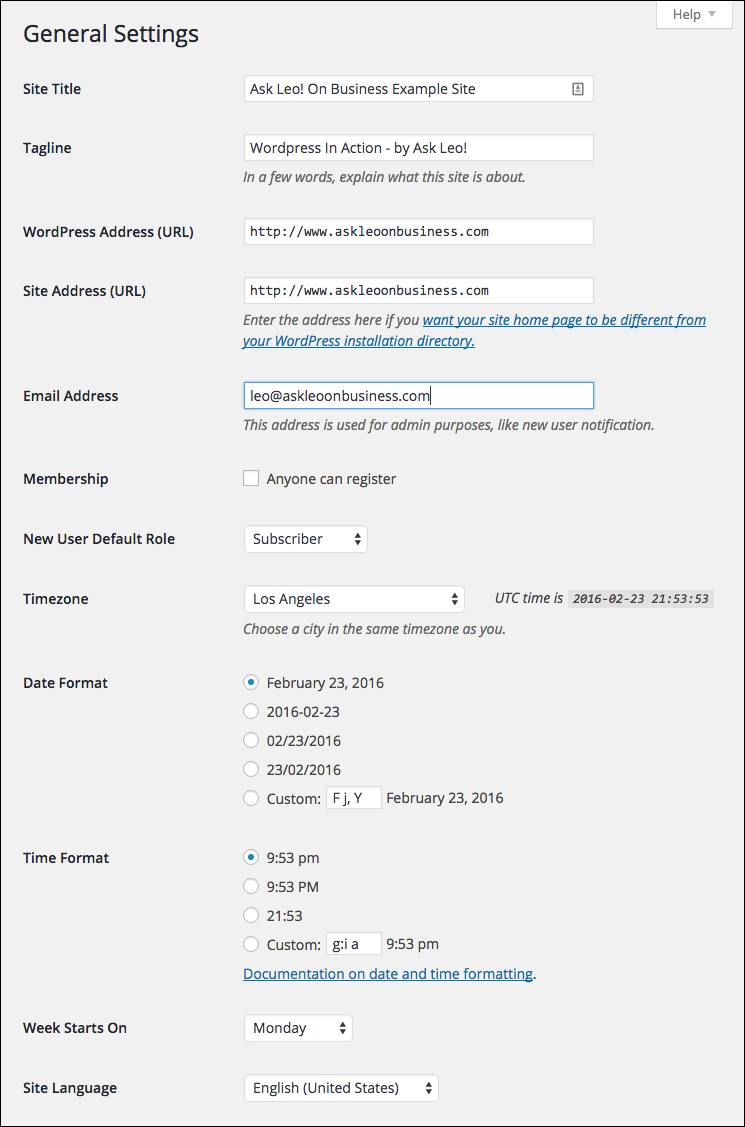
Tagline – depending on the theme, including the default theme currently in use, this is often displayed with the Site Title on every page. I’ve updated it to be a little more descriptive.
Email address – WordPress will send the site administrator (that’s you) email under certain circumstances. It is not set to anything useful by default, so you’ll want to set it appropriately. Enter an email address that you use and check reliably.
Timezone – set to a city in your time zone.
Feel free to adjust things like Date and Time format, Week Start, and Site Language to whatever makes sense for you.
Click Save Changes.
Back in the left-hand menu, click on Writing.
Settings – Writing
These settings relate to creating or writing content.
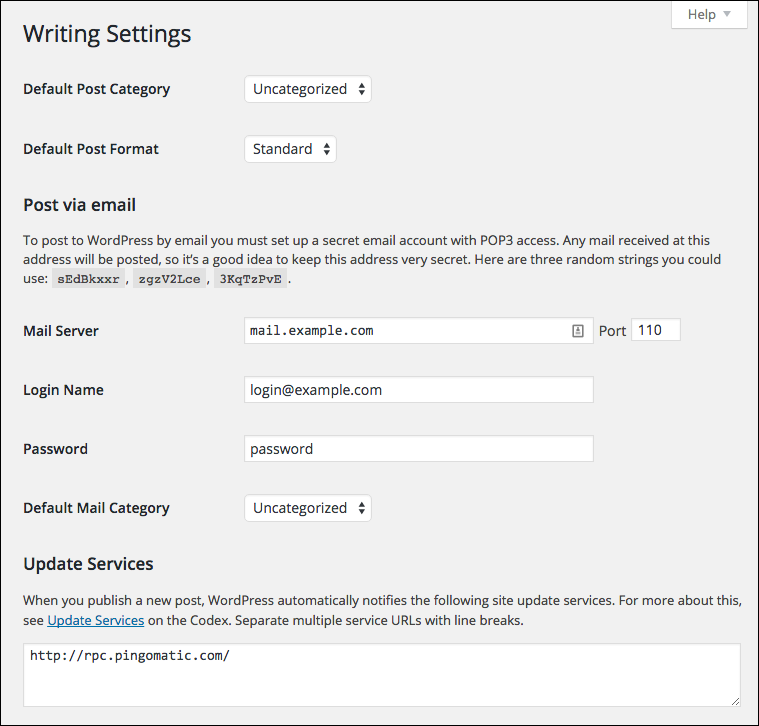
There’s actually nothing we need to change here right now.
Post Category relates to how you organize your content – a topic we’ll cover in the future.
Post Format has to do with your theme’s settings; once again, the default setting is just fine.
Post via email and Update Services are advanced items that, to be honest, it’s unlikely you’ll ever need to concern yourself with.
In the left-hand menu, click on Reading.
Settings – Reading
These settings relate to how your content is displayed as people view or read your site.
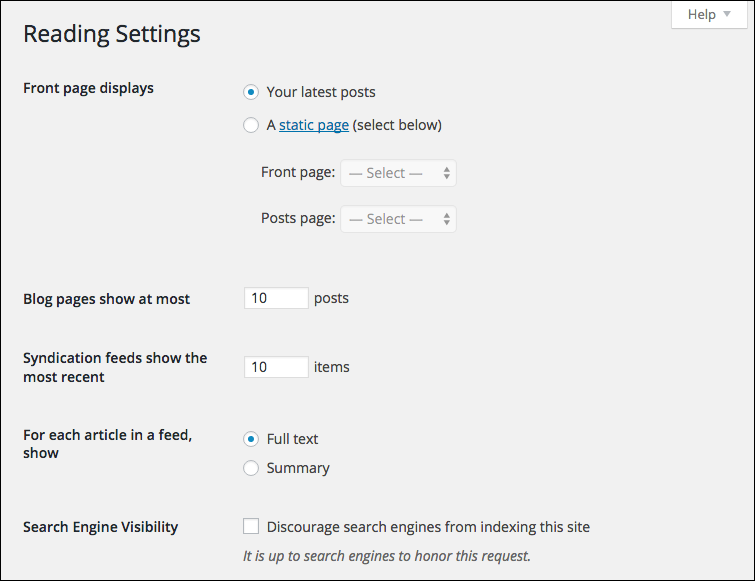
There are a couple of settings here to be aware of.
Front page displays
Your website’s front (or home) page can be configured to display either of two things:
- A page generated by WordPress that lists your most recent posts, in descending order with the most recent first.
or
- A page you create yourself.
Eventually, it’s very likely you’ll want to design the contents of your home page yourself, so you’ll be coming back to this setting when that time comes. For now, having your most recent posts listed is an appropriate starting point.
For each article in a feed, show
Syndication feeds (also known as “RSS” feeds) are used by RSS readers and other tools to access your content. RSS feeds bypass your webpage display and simply include the content that you’ve written. Depending on your philosophy on content distribution, including each complete article in an RSS feed can be a good or bad thing.
- Good: There’s a potentially broader distribution of your content; individuals using RSS readers need not actually visit your site to read your entire articles; RSS-to-email tools can include your entire article in emails.
- Bad: It’s easier for sites to automatically steal your content and publish it on their own web sites.
As an example: Ask Leo! On Business uses full-content feeds, whereas Ask Leo! itself uses partial.
Search Engine Visibility
As you might expect, you want “Discourage” to be unchecked. There are times when a site might not want to get indexed by search engines, either for reasons relating to its content, or simply because it’s a “work in progress” and not yet ready. As noted, however, this is an “honor system” – there are search engines that ignore this setting.
On the left-hand menu, click on Discussion.
Settings – Discussion
These settings relate to comments left on your site, as well as how references to your site from other sites are handled.
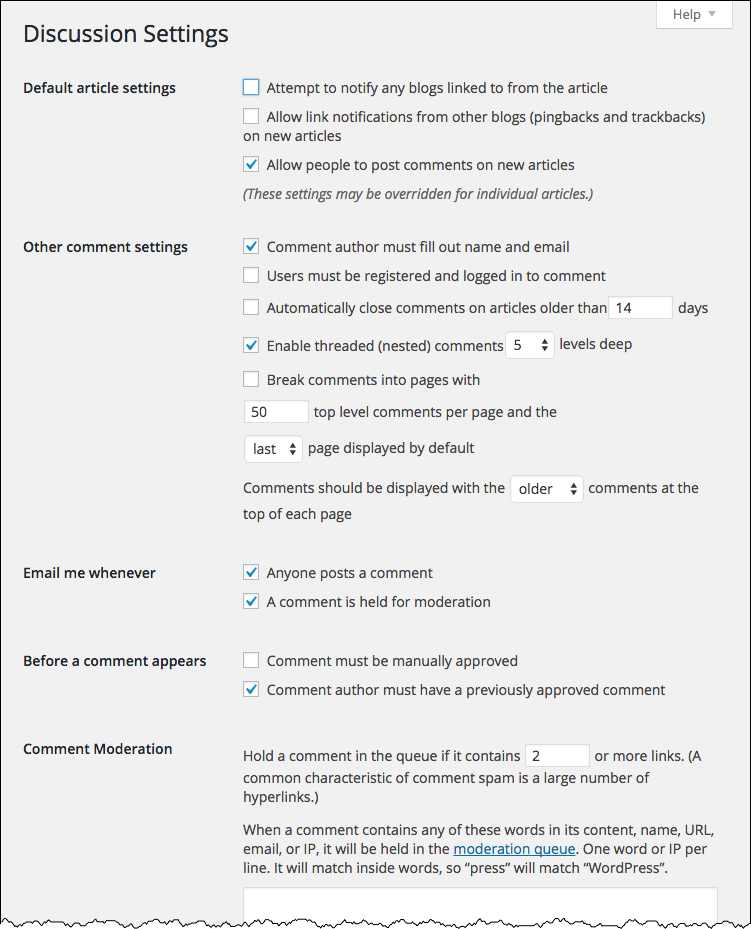
Rather than walk through all the options here, I’ll simply point out a couple of the more important ones and define a couple of terms.
The concept of “Notify other blogs” happens when you include a link to a page on another site in an article you publish. When enabled, that site is told that you’ve linked to them.
“Allow link notifications” is the receiving end – when another site links to one of your pages, you get notified.
The idea was that those notifications would be listed on each linked-to page, not unlike a comment. Unfortunately, spammers quickly began to abuse this to get links to their spam websites to appear instead.
“Allow people to post comments on new articles” simply controls whether people can comment on an article you publish or not. It specifies the default setting, which can be overwritten for each individual article.
The rest of the settings relate to processing actual comments left by actual people.
Whether to accept comments is a decision that, ultimately, is up to your discernment of whether or not it aligns with the goals of your site. In many cases, comments keep content fresh, lively, and active and are valuable additions. In other cases, comments can degrade into nothing more than spam, or worse. (We’ll be turning on the comment-spam plug-in in a future article. It helps keep true spam under control, but it’s more difficult to control people behaving badly.)
In the left-hand menu, under Settings, click on Media.
Settings – Media
Media settings relate to the images and photographs you might include in your posts.
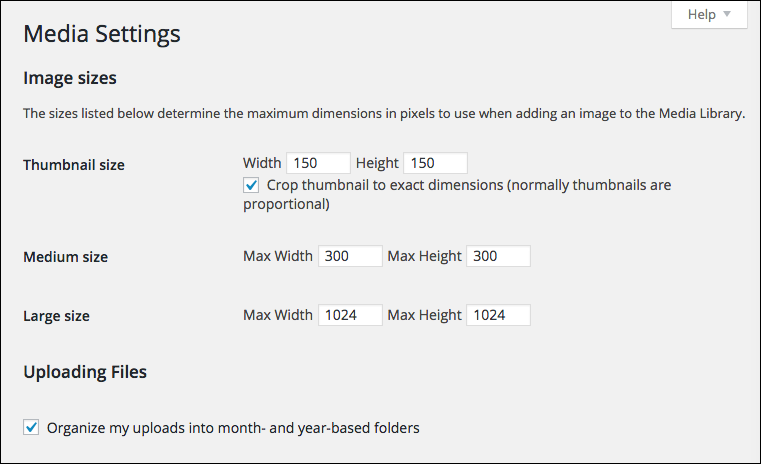
WordPress automatically takes full-sized images and creates smaller versions to be used in different ways. For example, WordPress automatically created these other sizes of the “Media Settings” image above.
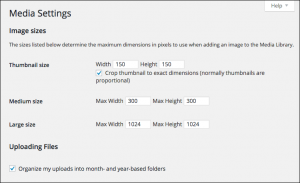
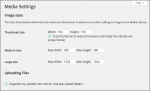
For now, you probably don’t need to take any action here, but it’s good to be aware of in the future as you add images to your content – something I strongly recommend.
In that left-hand menu again, click on Permalinks.
Settings – Permalink
This is a page we visited in our previous article, and defines how the URLs, or links to our pages, will be constructed.
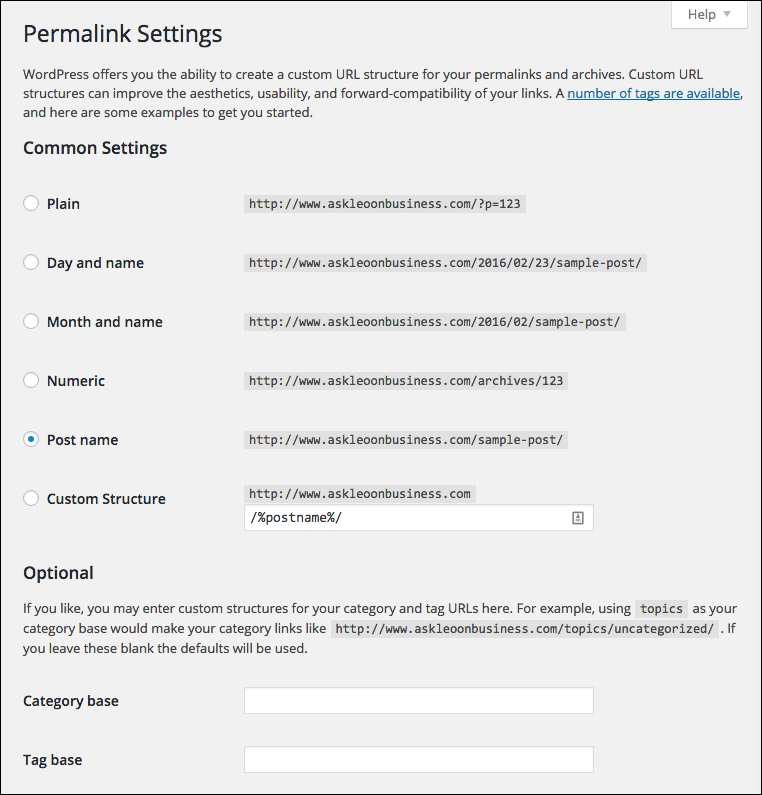
We’ve already made the one change I recommend here: selecting “Post name” as the URL structure.
The reason I recommend this so strongly is that it uses the title of your post as the actual URL of your page. So, for example, the page you’re reading now is at the link:
https://biz.askleo.com/tweaking-wordpress-part-ii/
rather than
The former is much more descriptive and helps people (and search engines) know what they’ll find if they follow that link.
(The reason it’s an option at all is that not all web servers support what’s needed to make it happen, and it can have a very minor performance impact.)
There’s currently one more section under “Settings” – Akismet. This controls the comment filtering plugin I mentioned earlier. We’ll cover that in the next article, and we’ll also add a plugin or two and configure those at the same time.
Podcast: Download (Duration: 7:11 — 3.3MB)

Hello Leo,
Under the heading “Search engine visibility” it says “As you might expect, you want “Discourage” to be unchecked. ” Is this correct? If I want to discourage search engines from indexing my site should I not check this box?
Thanks,
Geoff Wright
And why would you want to DIScourage search engines from indexing your site? I think you’ld want to ENcourage it. 🙂 You want to be found.
Leo, will you publish a booklet with ALL your Word Press tweaks and suggestions? many users are unsure and or confused by what Word Press continues to do changing the functions and pushing their choices on the users who know nothing about programming and CSS. Please let us know. Many thanks ! Vera
I may very well at some point if there’s enough demand. I have to say, though, I don’t find WordPress quite the moving target that you seem to. Its functionality and interface have stayed relatively stable for me for a long time.