Your mailing list is your most valuable asset.
It’s the one thing that – as long as it’s properly backed up – can never be taken from you. Your website could go away, you could lose your domain name, your social media accounts could disappear, even access to your mailing list provider could disappear overnight …
But you’d still have your list.
Wait … I did say “as long as it’s properly backed up”.
What’s that mean? And how can it help if you actually lose access to your mailing provider?
What a backup of your list means
“If it’s only in one place, it’s not backed up.”
That’s something I say over on Ask Leo! repeatedly. In fact, I’m a bit of a broken record about backing up in general.
And with good reason: nothing can save you from almost any disaster like a proper backup.
And yes, if you’ve been following along here on Ask Leo! On Business, you’re building a mailing list – your most important asset – but you won’t have a backup of it yet. If your mailing list provider were to disappear, they’d take your list with them. (I say “disappear” as the most extreme case, but more practical scenarios include simply losing your account to a hacker, or having it closed because of some policy violation. The net result is the same: your account and the list(s) it contains is suddenly inaccessible to you.)
A backup is simply a copy of your email list stored somewhere else.
Most commonly, it’s a copy of your list – often in “CSV” (comma separated values) format – downloaded to your computer, where it’s then further backed up by however you back up your machine.
How to backup your Aweber lists
If you’re using Aweber as your mailing list provider, backing up is very, very simple.
Log in to your account, and click on the Manage Lists link in the upper toolbar.
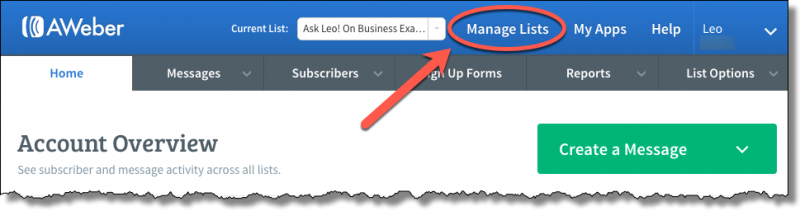
On the resulting page, click on the Back Up & Export All Active Lists button.
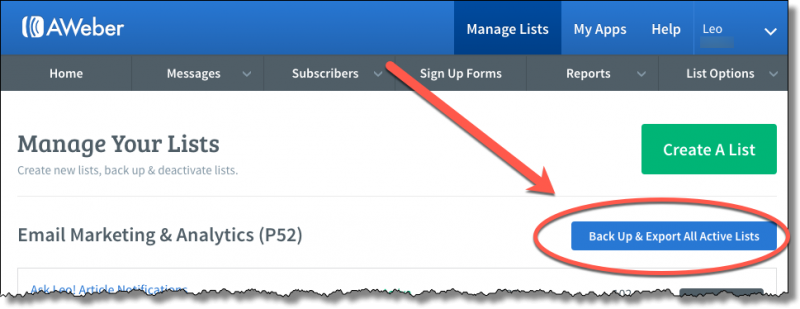
You’ll be presented with a dialog where you can create, and later retrieve, your backup.
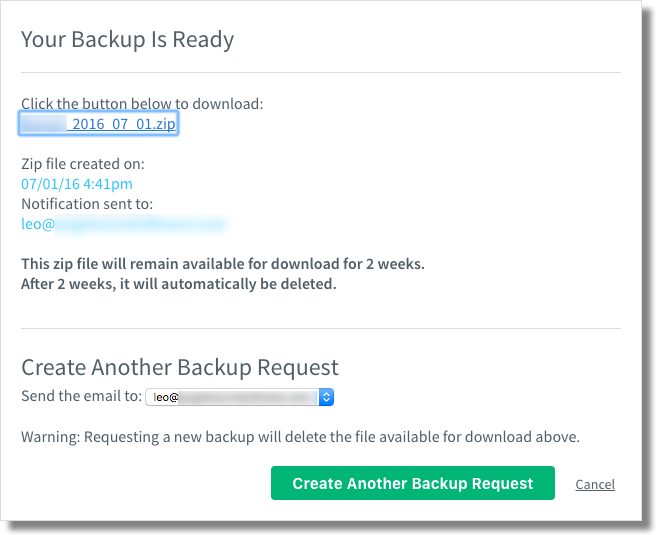
The lower portion – “Create Another Backup Request” – is where you start the process. Select an email address associated with your account (there may only be one), and click on the Create Another Backup Request button. Aweber will then create a “.zip” file that contains your backup. Since this process can take some time, Aweber will email you a notification when the backup is ready.
When you receive that notification, you return to this same dialog, and this time click on the link to the “.zip” file listed in the upper portion. I actually recommend right-clicking on it so you can use “Save As…” to select a folder on your computer in which to save the backup file.
That’s it! You have your backup. It includes all the subscribers and all the email addresses for all the lists you have with Aweber. It’ll also include every follow-up email, every broadcast email, and much more.
Should you ever need it, you can simply unzip it to examine it. You’ll find a “README” file that describes the contents.
Regardless of which email list provider you use, make sure you know how to back up the information they keep for you, and do so on a regular basis. I back up my Aweber lists once a month.
When disaster strikes
A very common question when talking about any kind of backup boils down to “great – I have a backup, how do I use it when I need it?”
It depends.
There are several approaches, depending on the exact scenario you’re facing.
If you’ve still got your account, but lost the contents for some reason, you may be able to import your backup into your account. How you do this will depend on your provider and their policies.
If you’ve lost your account, and have set up a new account with the same provider, you may also be able to import your backup into your account, again depending on the provider’s policies.
If you’ve moved to a new provider, the scenario could be more complex. The information in your backup may or may not match the information that the new provider expects, and thus may require a little massaging before it’s imported. I would expect moving among major providers to be relatively easy, but you’ll need to check with your new provider for assistance.
If you’re moving to an entirely different solution – perhaps using mailing list software on your server – the process still boils down to an import of the email addresses extracted from the CSV files in your backup. Exactly how that works will depend on the mailing list software you use. (And for the record, just importing your list into your email program’s address book is not a proper option, for reasons I’ve discussed earlier.)
Don’t let the uncertainty or perceived complexity scare you, and above all, don’t let it prevent you from backing up in the first place. What’s critical is that you have a backup. With a backup in hand, you have options. Problems like complexity and imports and uploads and whatever else can be solved – if not by you personally, then by someone knowledgeable enlisted to help.
With your backup, you can continue to reach out to your subscribers.
Without a backup, you have no options whatsoever.
Podcast: Download (Duration: 5:34 — 2.5MB)

Ack! How on earth did I not think of that! Thanks! 🙂